오디오 끄기 mp3 편집 후 변환하는 방법안녕하세요. 쉽고 편리한 동영상 변환 프로그램 원더쉐어 유니컨버터(Uniconverter)입니다.오늘의 주제는 오디오 컷입니다.유니콘 버터를 사용하여 mp3 파일을 잘라서 편집하고 변환하는 방법을 알아보겠습니다.유니컨버터로 작업하면 mp3끄기와 변환, 압축, 보정, 편집 등 모든 작업을 한 번에 할 수 있습니다.유니콘 버터는 아래 홈페이지에서 다운로드할 수 있습니다.▼원더쉐어 유니콘 버터 바로가기화질 저하 없는 동영상 인코더, 초고속 변환 – 유니콘 버터 전문가 선정한 화질 저하 없는 인코더 유니컨버터, 동영상 형식 변환, 압축 그리고 편집까지 한 번에 끝내는 올인원 동영상 인코딩 프로그램 bit.ly화질 저하 없는 동영상 인코더, 초고속 변환 – 유니콘 버터 전문가 선정한 화질 저하 없는 인코더 유니컨버터, 동영상 형식 변환, 압축 그리고 편집까지 한 번에 끝내는 올인원 동영상 인코딩 프로그램 bit.ly유니콘 버터로 mp3를 자르다·변환유니콘 버터를 실행합니다.[홈] 에서 필요한 기능을 선택하여 사용할 수 있습니다.동영상 변환, 편집, 압축, 병합 등 다양한 기능을 제공하기 때문에 동영상에 필요한 모든 작업을 유니콘 버터 하나로 수행할 수 있습니다.오디오를 잘라내기와 변환을 동시에 수행하려면 [동영상 변환] 탭으로 이동합니다.가운데 영역으로 변환할 오디오 파일을 드래그하여 추가할 수 있습니다.오디오 파일이 추가되면 오디오를 잘라버리는 것부터 시작합니다.썸네일 아래 가위 모양 [자르기] 버튼을 클릭합니다.오디오 켜기 창이 열리면 오디오를 재생하고 끄기 구간을 찾습니다.끄는 구간에서 재생을 멈추거나 타임라인에서 재생 헤드를 드래그하여 위치를 조정할 수 있습니다.자르고 싶은 곳에서 가위 모양[자르기] 아이콘을 클릭합니다.그러면 타임라인 재생 헤드를 기반으로 오디오 클립이 2개로 분할됩니다.이 방법을 사용하여 오디오 클립을 여러 개로 분할하여 작업할 수 있습니다.잘라낼 오디오 클립을 선택한 후 [삭제] 아이콘 또는 [Del] 키를 누르면 해당 부분을 잘라낼 수 있습니다.이 방법으로 오디오의 길이를 조정하거나 중간 부분을 잘라내 편집할 수 있습니다.mp3 자르기가 완료되면 변환 형식을 설정합니다.상기 이미지 번호 순서대로 클릭하여 변환하는 오디오 설정을 수행할 수 있습니다.① [출력 형식 일괄 지정]을 클릭하면 변환할 오디오 파일 형식을 한 번에 지정할 수 있습니다.② [오디오] 탭을 클릭합니다.③ 변환할 오디오 형식을 선택합니다.참고로 유니컨버터는 대부분의 동영상, 오디오 형식을 지원하기 때문에 원하는 형식을 선택하여 변환할 수 있습니다.④ [오디오 품질]을 선택합니다.[오리지널과 동일]을 선택하면 오리지널 음질을 그대로 변환할 수 있습니다.[변환] 버튼을 클릭하면 설정한 옵션으로의 변환이 완료됩니다.오디오를 잘라낸 경우에는 잘라낸 오디오 파일을 기반으로 변환 작업을 수행합니다.변환 작업이 완료되면 [완료] 탭을 클릭합니다.변환된 오디오는 유니콘 버터에서 바로 재생하여 확인할 수 있습니다.썸네일 재생 버튼을 클릭하면 재생할 수 있습니다.변환한 오디오를 재생하여 올바르게 변환되었는지 확인합니다.이상 포스팅을 마치겠습니다.mp3 오디오 끄기, 오디오 변환을 한 번에 하려면 유니콘 버터로 작업해 보세요!

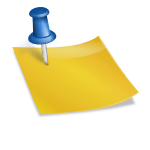
![[Q/A] 일반 노트북에 애플 펜슬로 그림 그리는 방법 (태블릿 대신 아이패드를 드로잉 패드로 활용) [Q/A] 일반 노트북에 애플 펜슬로 그림 그리는 방법 (태블릿 대신 아이패드를 드로잉 패드로 활용)](https://img.29cm.co.kr/next-product/2020/02/19/e1f46d76d632477ea89e5f7269663361_20200219141355.jpg?width=700)
